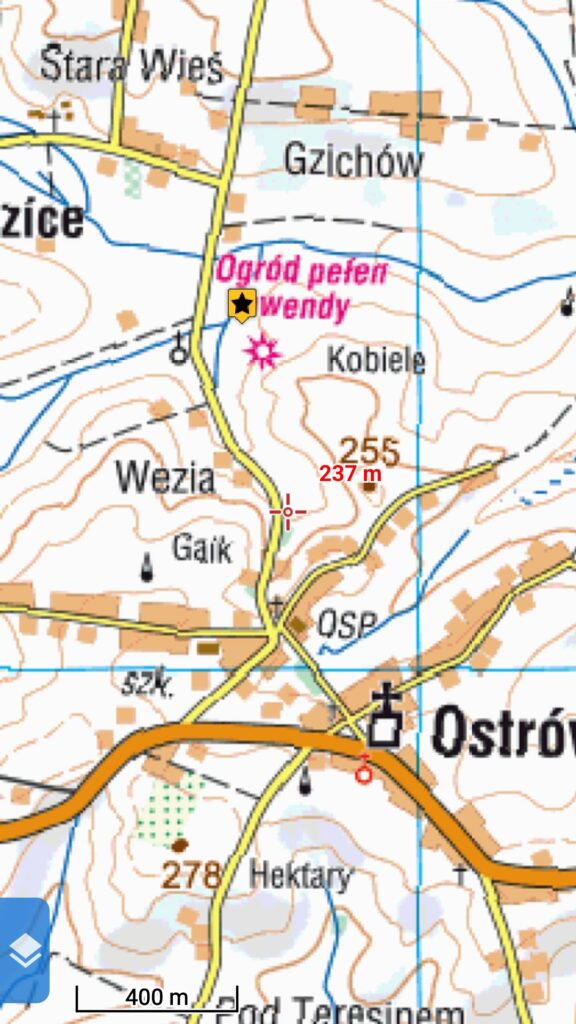Mapa to wspaniała sprawa! Nie tylko do planowania, ale także w trakcie wyjazdu: zwraca uwagę na ciekawe miejsca w pobliżu, wskazuje alternatywne drogi – możliwości do wykorzystania w miarę chęci i dostępnego czasu.
Mapa to przeciwieństwo nawigacji
Nawigacja prowadzi Cię najprostszą drogą do celu, a mapa pomaga uczynić drogę ciekawszą.
Szukając wygodnego programu do użytkowania map polskiego wydawnictwa Compass trafiłem na Locus: tworzony przez czeskich pasjonatów, program-kombajn, co potrafi wszystko.
Uniwersalność Locus jest zresztą jego słabością – ma tak wiele możliwości, że potrafi zrazić do siebie, jako zbyt złożonego. Ale gdy już go oswoisz, to doskonale się odwdzięcza. Czyta wszystkie formaty map i tras (np. eksporty z google). Eksportuje w różnych formatach lub wprost do serwisów (np. do stravy). Skleja w jedną całość mapy przylegających obszarów. Ma mnóstwo użytecznych funkcji, pozostając przy tym stabilnym (nie przewraca się). Z przyjemnością wydałem 34zł na jego wersję płatną, ale oczywiście można zacząć od darmowej (reklamy+blokada kilku funkcji).
Obecnie mapy Compassa (i kilku innych wydawnictw) możesz kupować bezpośrednio w Locusie. Można też wygodnie korzystać z darmowych map społecznościowych – obecnie jako tzw. mapy wektorowe (powiększalne do najdrobniejszych szczegółów, a zajmujące w pamięci mało miejsca), dodatkowo uzupełnione przez Locusa o bazę noclegów, sklepów, itd. Za takie rozszerzone mapy społecznościowe Locus każe sobie płacić, ale drobne pieniądze, np. cała Słowacja to 1zł, cała Polska 5zł, itd. Są miejsca na świecie, gdzie mapy społecznościowe są zdecydowania najlepsze z dostępnych, ale i w Polsce potrafią być użyteczne, np. dając informację o numerach poszczególnych domów na ulicy, czy pokazując sieć ścieżek w parku.
Nie jest to jedyna aplikacja mapowa na telefon, ale moim zdaniem jest zdecydowanie najlepsza. Wszystkie fajne funkcje innych aplikacji, Locus zwykle też posiada, a do tego stale się rozwija – warto mu zaufać. Pamiętam np. jak kolega zachwycał się inną aplikacją, która dla funkcji nagrywania trasy dawała możliwość określenia częstości odpytywania GPS, co ponoć znakomicie wydłużało czas pracy na baterii. Sprawdziłem i nie tylko, że Locus ma tę funkcję „od zawsze”, to jeszcze wygodnie podpowiada wybór najwłaściwszego „profilu” nagrywania. Po prostu Locus tak ma, że jeśli coś jest ważne dla użytkowników, to jest implementowane 🙂
Uwaga: Locus działa tylko pod Androidem.
Używanie Locusa – przegląd funkcji
Ekran Locusa wygląda np. tak:
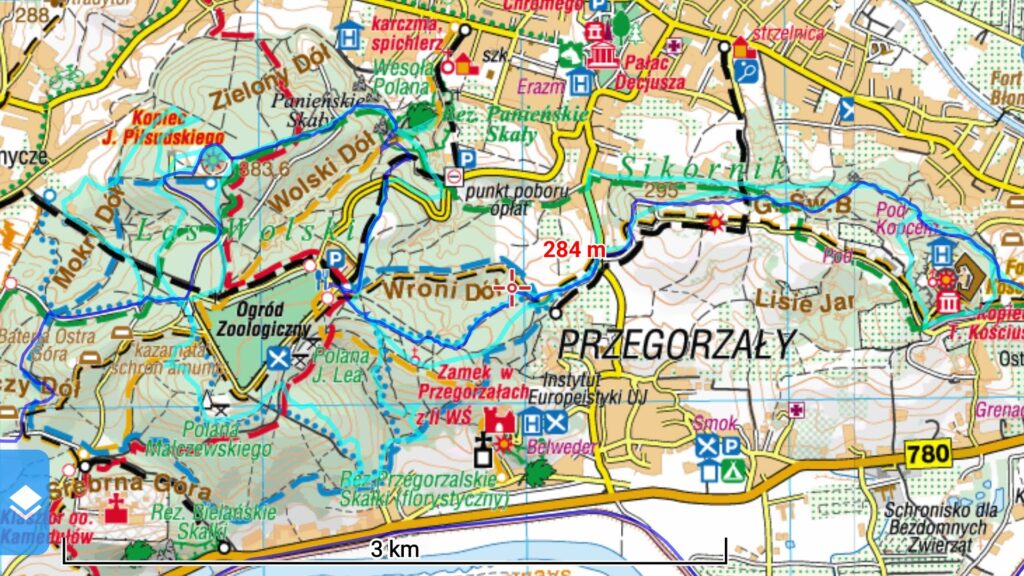
czyli pokazuje fragment mapy, uzupełniony o wgrane (planowanie) lub nagrane (ślad przejazdu) trasy. Do tego aktualna skala oraz użyteczny drobiazg: wysokość na pozycji krzyżyka pośrodku mapy. Przewijanie i powiększanie robisz palcami na ekranie, wywołanie menu z boku ekranu uzyskujesz po dwukrotnym puknięciu w ekran.
Przy włączonym GPSie, na mapie pojawia się też strzałka wskazująca Twoją aktualną pozycję (która może też automatycznie centrować mapę). Tak, wiem, ta funkcjonalność mapy elektronicznej rozleniwia i oducza orientowania się w terenie. Są puryści, którzy dla zasady trzymają GPS wyłączony i jest w tym sporo sensu. Z drugiej strony, gdy zerkasz na mapę, to aktualna pozycja jest bardzo użyteczną informacją – zamiast skupiać się na jej określeniu możesz od razu myśleć o tym co przed Tobą.
Trasy wrysowane w mapę mogą być rysowane różnymi kolorami i grubościami linii, a w razie potrzeby mogą być też kolorowane, np. kolorowe mogą być fragmenty z większymi podjazdami:
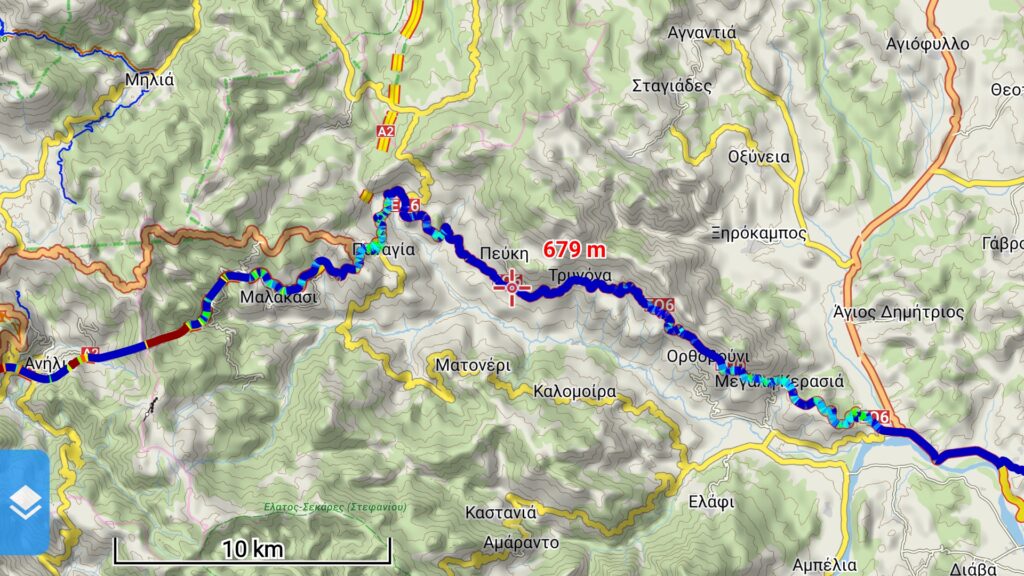
Trasy importowane do Locusa (np. wyklikane w google maps czy gpsies) najwygodniej importować z użyciem konta Dropbox – Locus „widzi” katalogi dropboxa analogicznie do katalogów lokalnych na komórce.
Jadąc na rowerze lubię też wrzucić na ekran półprzeźroczysty „panel”, który zdefiniowałem (można samodzielnie wyklikać) jako odpowiednik licznika rowerowego: aktualna prędkość, odległość od początku nagrania, aktualne nachylenie i wysokość. Do tego zegarek i poziom baterii:

Ekran może być stale włączony, co przydaje się w bardziej skomplikowanych miejscach (np. plątaniny uliczek), ale generalnie zwykle włączasz go tylko na pewien czas (naciśnięciem guzika, bez odblokowywania telefonu), po czym ekran z gaśnie aż do następnego wybudzenia. Bez włączonego ekranu Locus nie zużywa baterii jakoś szczególnie. Przełączenie trybu „ekran zawsze włączony” warto wrzucić do panelu „Szybkie ustawienia” w menu.
Na wyjazdach znakomicie przydaje się wyszukiwarka „LoPunktów”. Jest w pełni offline (dane wgrane są do pliku mapy wektorowej) i pozwala łatwo dotrzeć np. do najbliższego sklepu czy choćby ujęcia czystej wody. Przykład poniżej – zielone kropelki to źródła:
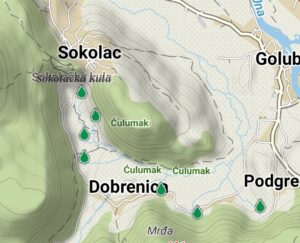
Bardzo przydaje się też funkcja oznaczania na mapie własnych punktów – np. umówionych noclegów czy ważnych sklepów. Gdy pytasz miejscowych o drogę, to też warto zaznaczyć wskazywany punkt na mapie – jak to zrobisz przy miejscowym, to potem bezbłędnie trafisz do celu.

Ma funkcję planowania drogi (która też może służyć za nawigację) – w obecnej wersji wygenerowanie takiego planu wymaga połączenia sieciowego. W planach jest wersja offline; obecnie można nawigować offline po spięciu Locusa z drugą aplikacją (nie próbowałem).
Konfiguracja Locusa – ustawienia podstawowe
Jeśli nie widzisz znaczka menu w lewym górnym rogu ekranu:
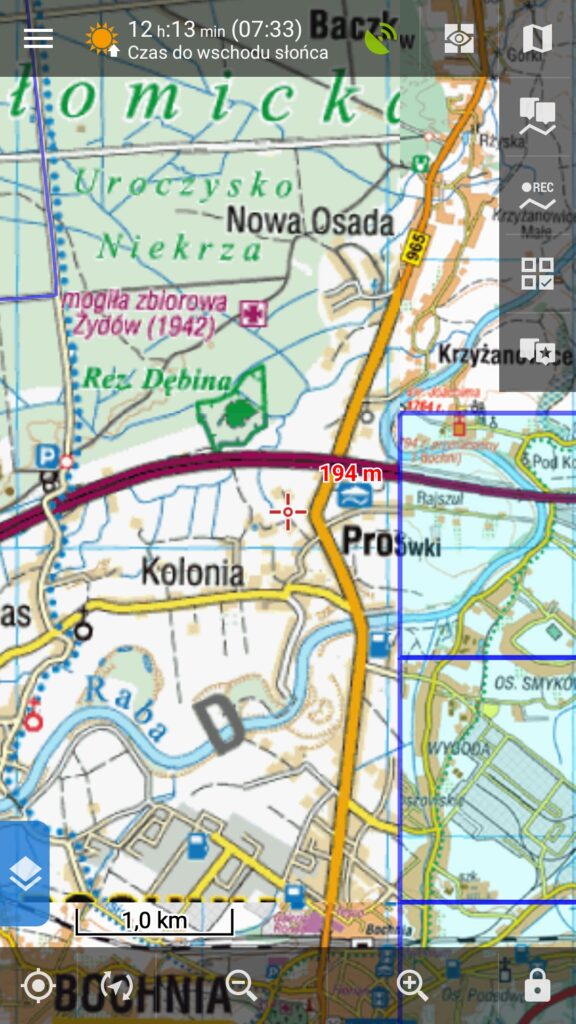
to dwukrotnie pukasz w ekran żeby go wywołać.
Następnie klikasz w znaczek menu i wchodzisz w „Ustawienia”. Liczba opcji jest ogromna, ja włączam następujące:
- Kontrolowanie→Ekran→Pełny ekran: ukryj pasek powiadomień (nie zobaczysz np. powiadomienia o nowym mailu, ale mapa dostanie cały ekran).
- Kontrolowanie→Ekran→Wyłączanie blokady ekrany: wszystkie (żeby nie musieć każdorazowo odblokowywać komórki po wybudzeniu ekranu).
Uwaga: zawsze możesz wymusić blokadę ekranu naciskając na komórce przycisk Home – gdy Locus nie będzie aplikacją pierwszoplanową, to blokada blokady ekranu nie zadziała. - Kontrolowanie→Ekran mapy→Trzymaj środek mapy (możesz chwilowo wyłączyć przyciskiem „celownika” w dolnym pasku)
- Kontrolowanie→Panele&przyciski: ukrywanie górnego/dolnego/prawego panelu
- Kontrolowanie→Panele&przyciski: ustaw panele funkcyjne. Ja mam włączone tak:
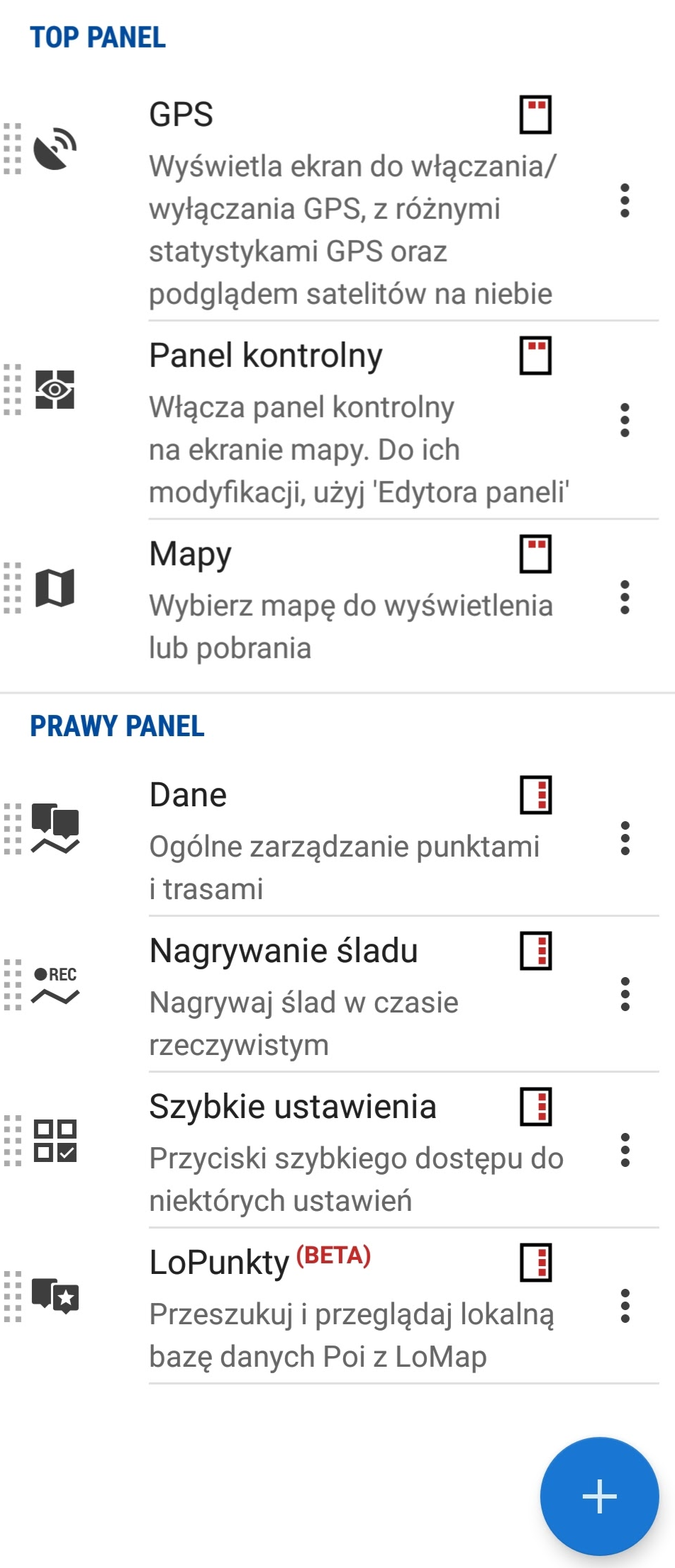
Kolejne funkcje do paneli dodaje się plusikiem, usuwanie z menu po prawej stronie pozycji na liście, zmiana kolejności po naciśnięciu i przytrzymaniu z lewej strony pozycji na liście. - Zostawienie wolnego miejsca w górnym panelu pozwala wyświetlić tam różne informacje – jakie to będą, wybierasz poprzez kliknięcie w ten pasek (możesz zmieniać to na bieżąco, w miarę potrzeb).
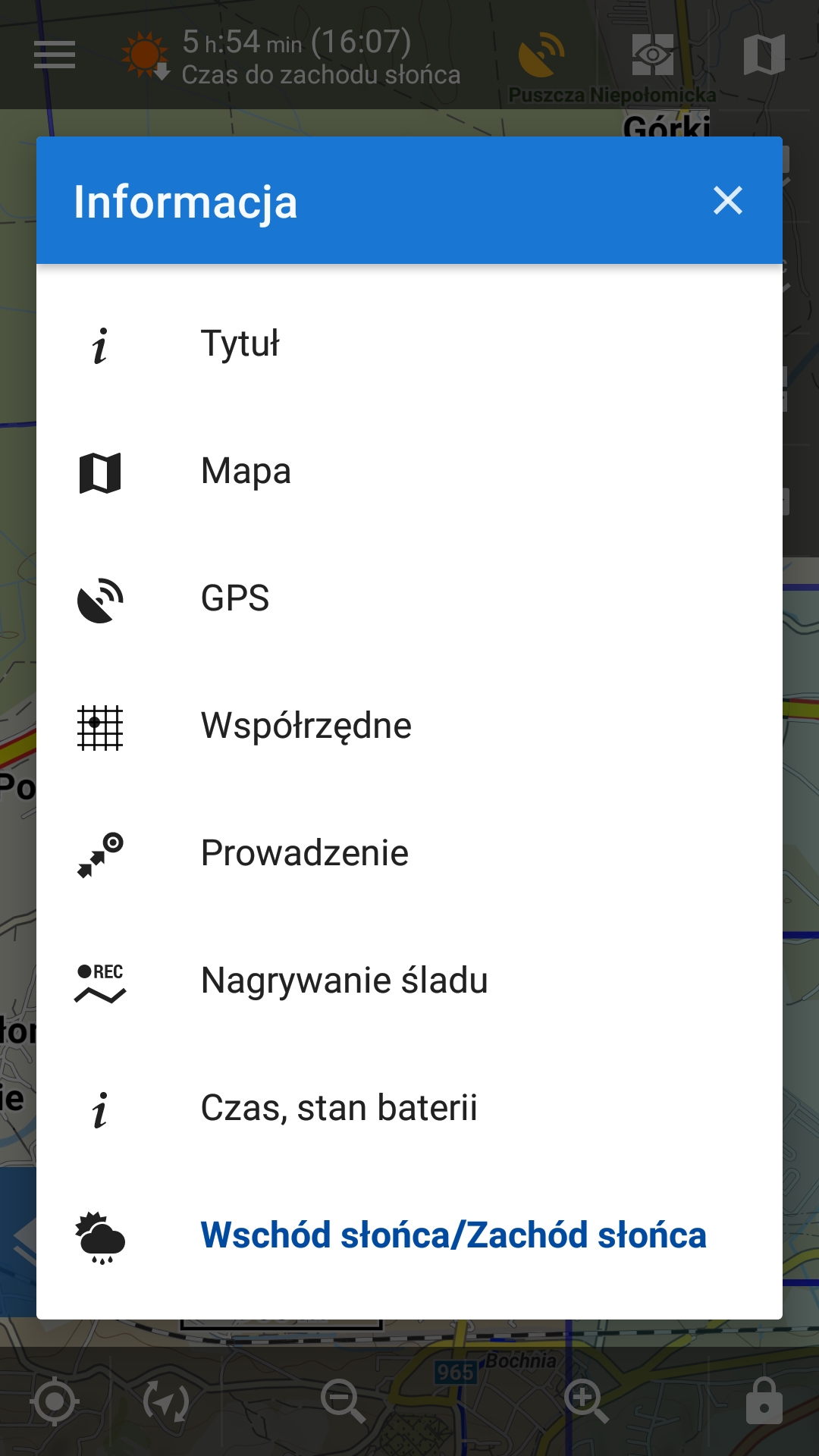
- Kontrolowanie→Panele&przyciski: ustaw zawartość panelu – zawartość panelu lewego (nieukrywalnego). Ja tam mam włączone tylko „Nagrywanie śladu” (kontrolka widoczna tylko w trakcie nagrywania), oraz „Zawartość ekranu mapy”, czyli guzik pod którym są różne funkcje, w tym „Tematy map” wektorowych (opisane dokładniej poniżej).
- Mapy→Grafiki pomocnicze: Dynamiczna wysokość (pokazuje wysokość środka mapy – dokładną, tj. odczytaną z bazy danych wysokościowych Locusa, nie z GPS)
- Mapy→Grafiki pomocnicze: skala mapy
- Mapy→Funkcje zaawansowane: cieniowanie mapy (bazujące na danych wysokościowych zaciąganych do użytku offline z serwerów Locusa)
- GPS&Czujniki→Ustawienia zaawansowane→Filtr lokalizacji: użyteczne gdy GPS w komórce Ci świruje i np. podczas postoju wykazuje, że intensywnie skaczesz na boki. To zdarza się tylko dla części urządzeń (mnie ostatnio tylko gdy komórce upał dopiekł), ale wtedy warto pamiętać o tej funkcji.
Mapy offline
Locus po instalacji używa map sieciowych („online”), ale to nie jest stan normalny – użyteczna mapa musi być „offline” czyli nie wymagać połączenia sieciowego. Bo koszty roamingu, bo połączenie możesz stracić w miejscu gdzie mapy najbardziej potrzebujesz, bo od używania sieci telefon szybciej się rozładowuje. Mapy offline wgrywasz do telefonu przed wyjazdem, tak by w trakcie używania już niczym się nie martwić.
Możesz to zrobić na 4 sposoby:
- Załadować offline fragment mapy sieciowej – masz taką opcję menu koło danej mapy na liście map sieciowych (Menu→Mapy lub ikonka w prawym górnym rogu – patrz ustawienia podstawowe). W ten sposób ładujesz mapę w wersji rastrowej, czyli musisz zdecydować jakie największe powiększenie będziesz miał dostępne, co przekłada się na czas ładowania (obowiązuje dzienny limit) i objętość plików. Od kiedy są mapy wektorowe już raczej nie używam tej metody.
- W Menu→Mapy przechodzisz do zakładki „Lokalne”, naciskasz guzik „+” i „Pobieranie map lokalnych”. W wierszu „Linie produktów” wybierasz producenta map tradycyjnych (np. polski Compass), potem wybierasz mapę i kupujesz ją. Przy zakupie płacisz „punktami”, które kupujesz w sklepie Google (Play). Po zakupie i załadowaniu dana mapa jest widoczna na liście, w zakładce „Lokalne”.
- Kupujesz plik mapy w jakimś zewnętrznym sklepie, kreujesz plik programem typu Mobac, dostajesz od kolegi, itd – po czym wgrywasz plik do komórki i dodajesz mapę do kolekcji Locusa (jw, ale po „+” wybierasz „Mapy zewnętrzne”). Jeśli masz wybór formatu pliku, to wybieraj SQLite, ale zasadniczo Locus wszystko łyknie.
- Kupujesz mapy wektorowe Locusa. Kupując aplikację dostajesz 3 dowolne mapy gratis, ale i bez tego to nie są duże pieniądze. Koszt zależy od ilości szczegółów na danej mapie, ale nawet tak szczegółowe mapy jak Polska to raptem kilka złotych.
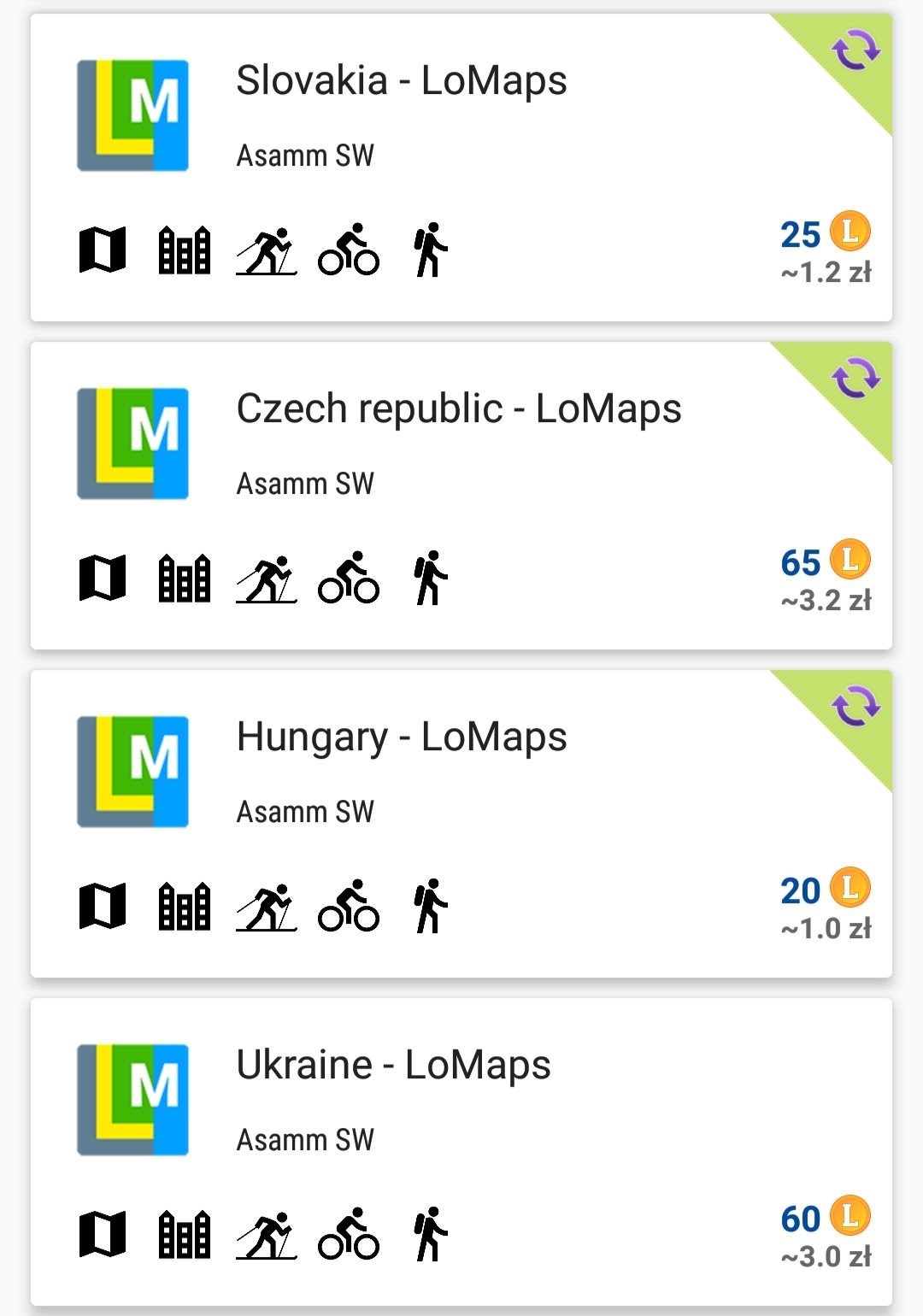
W Menu→Mapy przechodzisz do zakładki „Lokalne”, naciskasz guzik „+” i „Pobieranie map lokalnych”. W wierszu „Linie produktów” wybierasz „LoMaps”.
Mapy wektorowe Locusa
Mapy wektorowe to takie, które możesz powiększać do woli, a szczegółowość detali może Cię zadziwić. Np: gdy na mapie Akropolu zobaczyłem linię kolejową, to myślałem, że to błąd:
podczas gdy okazało się to najprawdziwszą prawdą 🙂
Jak już załadujesz LoMap danego kraju, to zwróć uwagę na następujące sprawy:
- Te mapy mają „tematy”: „Wędrówka & rower”, „Narty”, „Miasto”, „Droga”. Warto o tym pamiętać, gdyż np. turystyczne centra miast potrafią się na mapie zasadniczo inaczej prezentować w temacie „Miasto” (knajpy, muzea, itd), np:
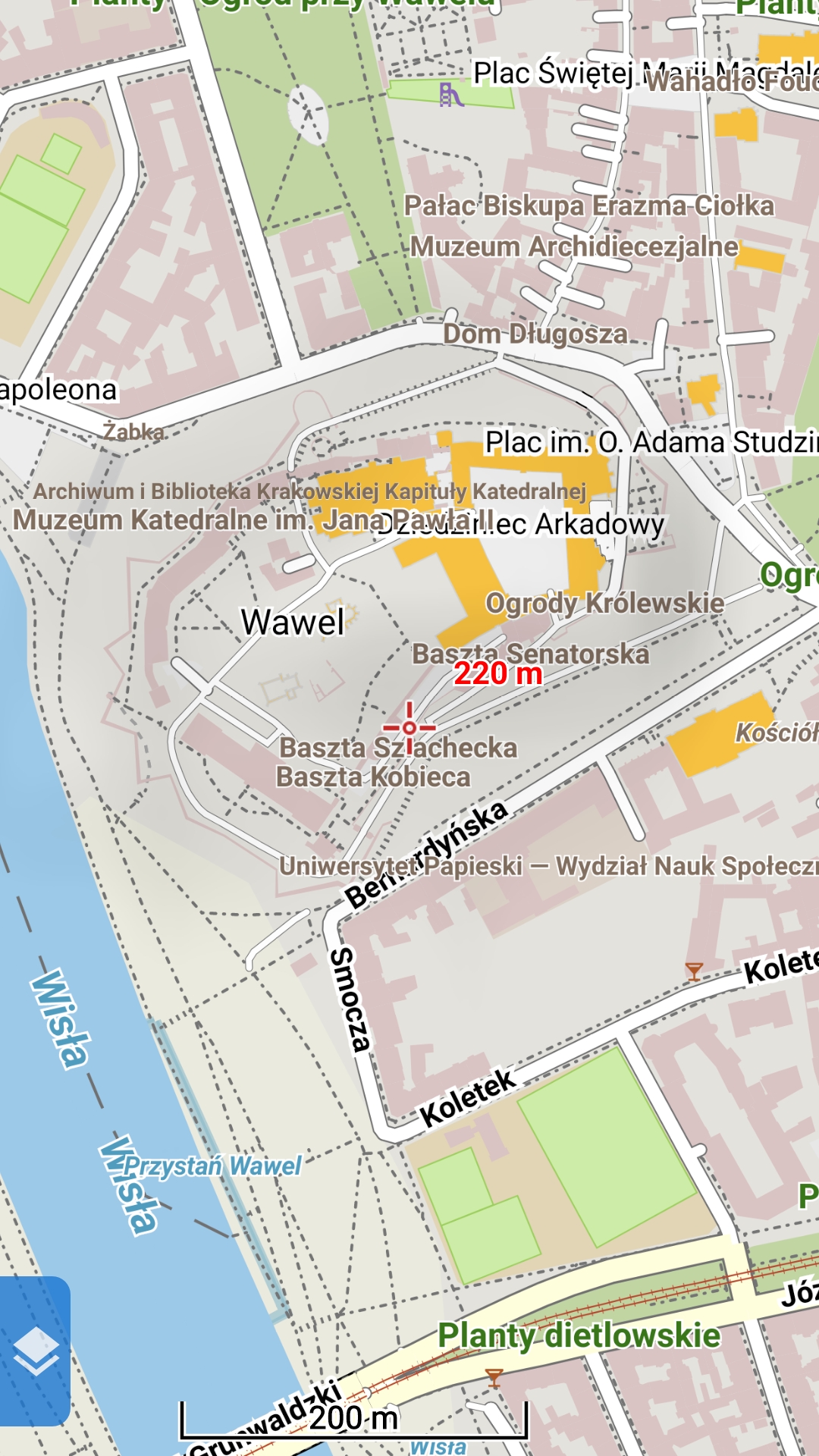
niż „Wędrówka & rower” (szlaki turystyczne, ścieżki rowerowe, itd), np: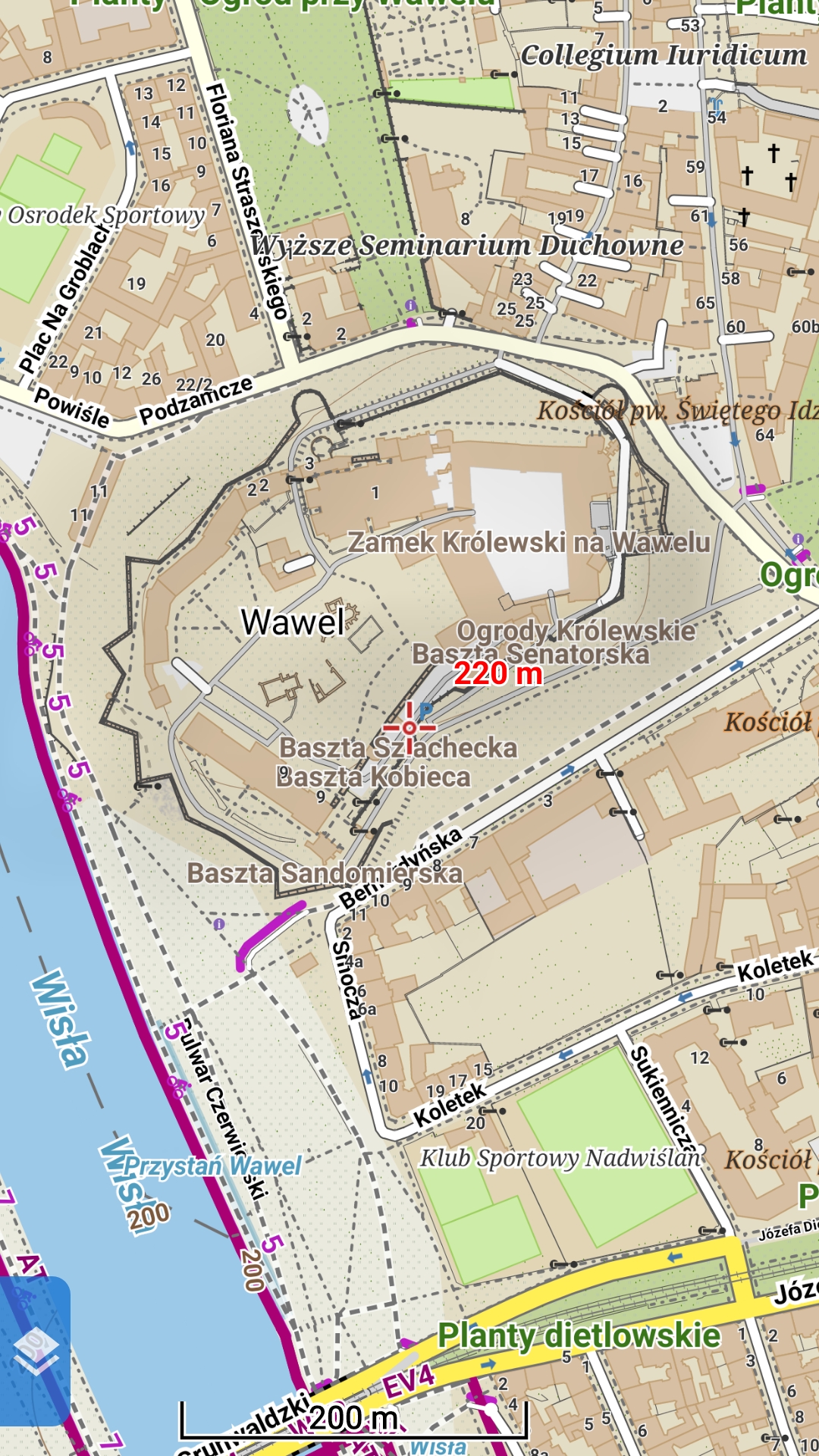
Zmianę tematu wykonujesz naciskając ikonkę z lewej strony ekranu (patrz ustawienia podstawowe), przy zmianie masz możliwość dodatkowego przycięcia wyświetlanych informacji (np. czy pokazywać szlaki turystyczne i MTB). - Język mapy można zmienić z „Lokalny” na angielski. Bywa przydatne zwłaszcza w krajach z egzotycznym alfabetem. Wybór uzyskujesz wchodząc w szczegóły mapy: w menu obok danej mapie na liście.
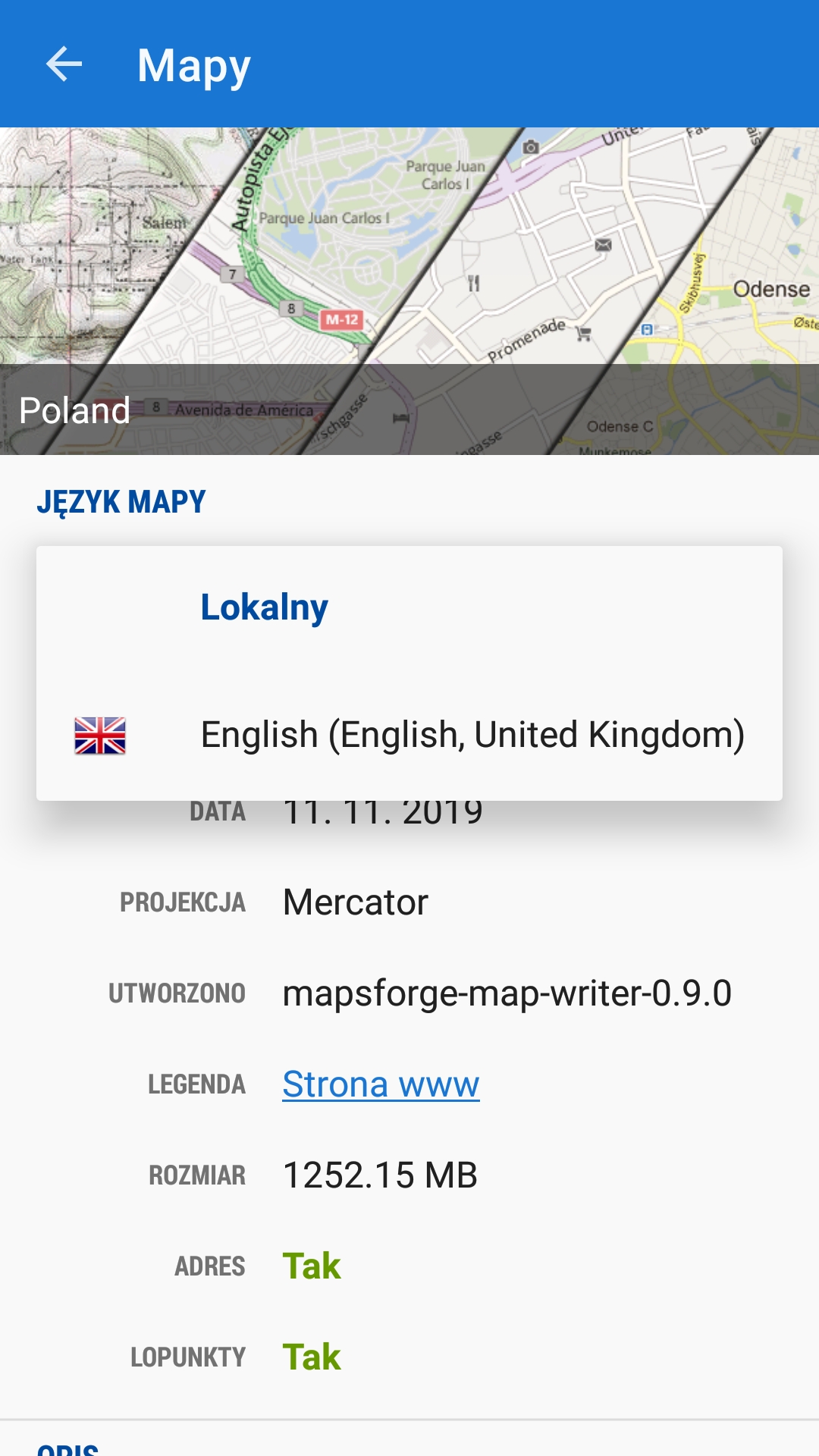
- Razem z mapą zaciągaj także informacje o wysokości. Są to osobne, relatywnie niewielkie pliki, można je pobierać także bez kupowania map (Locus informuje o takiej możliwości gdy na wyświetlanym fragmencie mapy brakuje wysokości) i mogą być pomocne nawet po przełączeniu na mapy rastrowe (cieniowanie zboczy, wysokość na środku mapy).
- Razem z mapą dostajesz bazę POI. Zadziwiająco szczegółową – pozwala namierzać knajpy, sklepy, wodopoje, itd, I to w miejscach trudnych do namierzenia bez wypytywania miejscowych. To potrafi być naprawdę miłe, gdy np. wychodzisz z kwatery i szukając sklepu myślisz iść do dalekiego centrum, podczas gdy Locus podpowiada ci piekarnię 200 metrów w stronę, w którą nie przyszłoby ci do głowy iść.
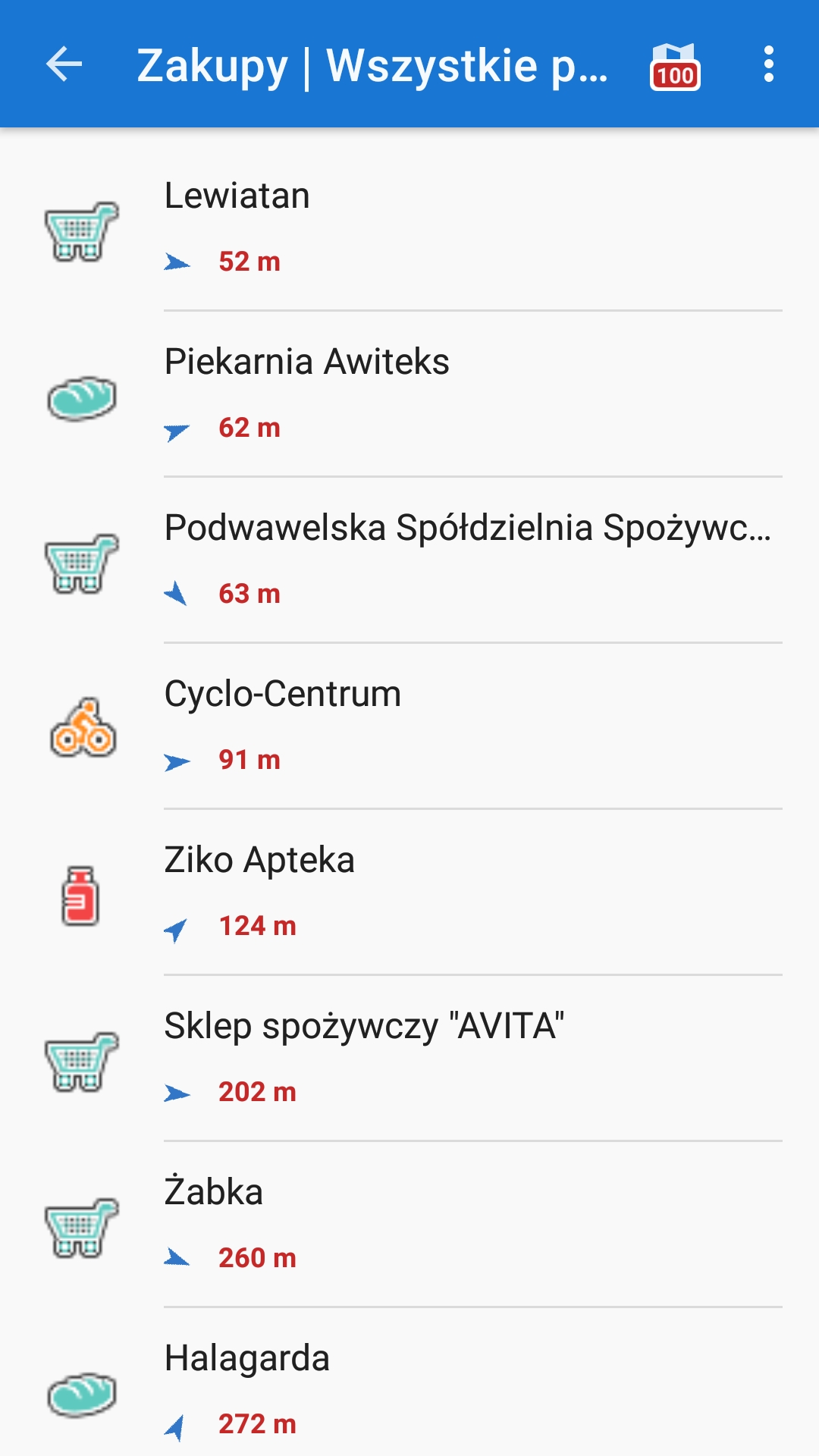
Wskazanie pojedynczego punktu pokazuje pełne informacje o nim: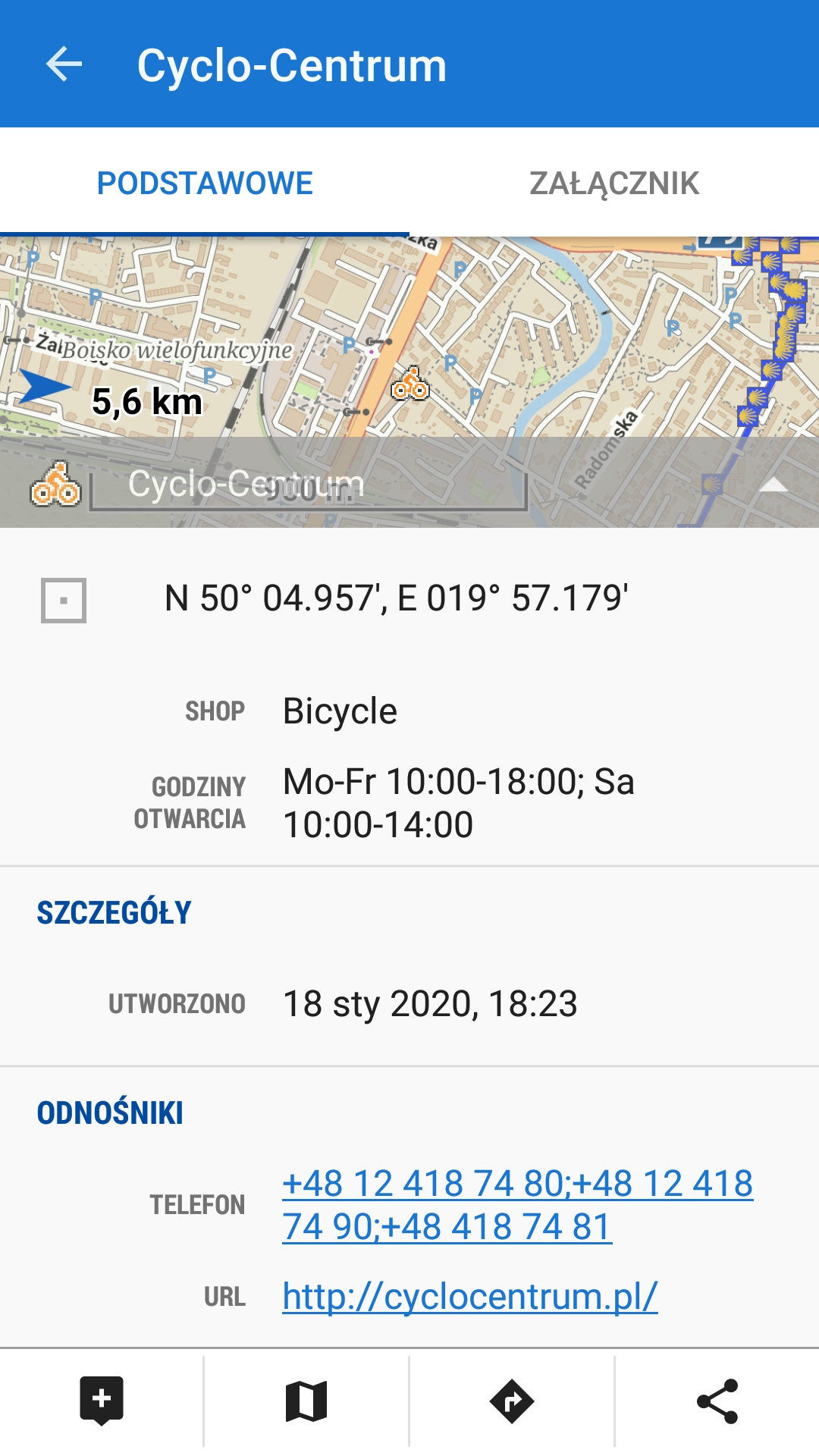
Wybierając ikonkę mapy (druga od lewej na dole) pokazujesz na mapie ten jeden punkt, a wybierając ikonkę „+” dopisujesz go do listy punktów do stałego wyświetlania. Gdybyś chciał pokazać na mapie wszystkie punkty z listy, to kliknij ikonę z liczbą (znalezionych w okolicy puntów) na górze ekranu z listą.
Automatyczna zmiana mapy
Domyślnie jest włączona dla map wektorowych i działa bezbłędnie – o ile masz wgrane mapy obydwu krajów, to granica dla Locusa nie istnieje. Tylko dla wyszukiwarki LoPunktów określasz kraj w którym szukasz (lista wyboru na samej górze).
Gdy masz wiele map rastrowych kupionych w Locusie od jednego dostawcy (np. Compass), to także rzecz dzieje się automatycznie. Dla map rastrowych zewnętrznych określasz taką możliwość w opcjach (Ustawienia→Mapy), co bywa cenne zwłaszcza jeśli mapa składa się z kilku plików (np. odpowiednik dwu stron mapy papierowej).
Zabawne jest, że choć ja osobiście trafiłem na Locusa szukając najlepszego programu do obsługi map wydawnictwa Compass, to właśnie te mapy są dla twórców aplikacji sporym problemem. Np. to że dany obszar może być objęty kilkoma różnymi mapami. Pracują nad tym, już jest prawie idealnie, a ja mam taką delikatną nadzieję, że kiedyś będzie to działało całkiem pięknie. Wypuścili kiedyś (przez pomyłkę) wersję, w której ta opcja działała totalnie, tj. wyświetlane były mapy rastrowe w miejscach przez nie obejmowanych, a w pozostałych używana była mapa wektorowa. Ślicznie się to sklejało w jedną całość i fajnie byłoby zobaczyć taką wersję dopracowaną i działającą…
Plan wyjazdu jako trasa wrysowana w mapę
Fajną sprawą jest mieć na mapie „narysowany” wstępny plan trasy. Żeby taki plan stworzyć, potrzebujesz dowolnego planera, który potrafi wyeksportować „tracka”, zwykle w formacie GPX.
Przez lata za najlepszy planer uznawałem serwis GPSies, ale odkąd stał się on częścią Alltrails, to już nie jest taki fajny 😢 (na razie nie znalazłem nowego ulubionego i z powodzeniem wyklikuję plan w samym Locusie – mały ekran w planowaniu ma swoje wady, ale zasadniczo działa: Menu→Planowanie trasy).
Dobry planer pozwala przełączać na bieżąco preferencje (np. w GPSies profil „rower” potrafi prowadzić błotnistymi ścieżkami, profil „rower szosowy” – raczej asfaltem, „auto” – tylko drogi), ale i tak warto mieć ograniczone zaufanie do tego co wykreśli. Zresztą ja zawsze wyklikany przed wyjazdem track traktuję tylko jako ogólną wskazówkę – pojadę i tak gdzie zechcę 🙂
Stworzony track ładujesz do Locusa przez Menu→Import (tam wybierasz plik, najwygodniej w katalogu Dropboxa), a po załadowaniu możesz ustalić jak ma być on na mapie wyświetlany: W Menu→Trasy (ja mam ikonkę tej funkcji z boku ekranu – patrz ustawienia podstawowe) wybierasz zakładkę Trasy, tam katalog do którego załadowałeś ten track, wybierasz trasę z listy, potem „^” na dole ekranu i w menu: „Edytuj informację”, po kliknięciu w ołówek koło linii możesz dowolnie zmieniać styl wyświetlanej na mapie linii.
Możesz też zmienić styl całego katalogu (klikasz w menu koło katalogu tras, potem klikasz na linię) – wtedy wszystkie trasy zachowujące styl katalogu będą narysowane taką linią.
Tras w Locusie możesz mieć bardzo dużo, a wyświetlać tylko niektóre – za przełączenie widoczności tracków odpowiada ikonka z prawej strony tracka na liście. Kliknięcie w ikonkę z lewej strony katalogu tras na liście katalogów wyłącza lub włącza wszystkie trasy w tym katalogu – w szczególności warto tak okresowo kliknąć na katalogu „Zarejestrowane”, żeby nie zaśmiecać mapy liniami starych przejazdów.
Kliknięcie linię trasy na mapie wyświetla odległość do początku i końca trasy – proste a użyteczne w trakcie jazdy.
Import tras i punktów z google maps
Google MyMaps to jeden z popularniejszych planerów i wcale nie jest taki najgorszy. Może i w wytyczaniu tras rowerowych GPSies jest lepszy, ale MyMaps bez problemu importuje pliki GPX z niego – do 10 w jednej mapie, a każdą z nich indywidualnie możesz potem włączać i wyłączać w Locusie (np. różne warianty trasy).
Zaletą MyMaps w porównaniu z osobnymi plikami gpx jest możliwość uzupełnienia tras o punkty: potencjalne noclegi, kościoły, jedzenie, itd – wszystko to co uznasz za ważne podczas planowania. A w punktach możesz osadzać praktycznie dowolne notatki: godziny otwarcia, telefony, itd. To wszystko co najwygodniej zebrać Ci przy komputerze przed wyjazdem, a w trakcie wyjazdu mieć ze sobą, offline. Przykład:
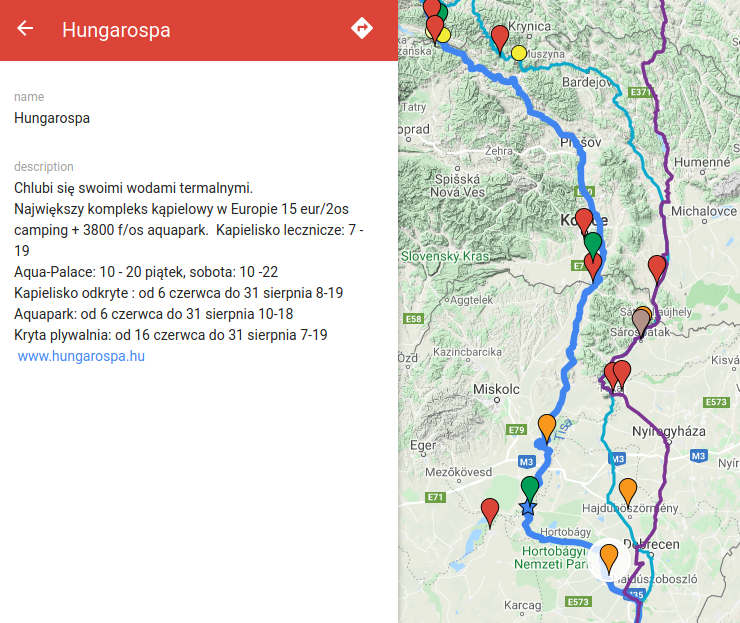
Tak stworzoną mapę exportujesz z MyMaps przez Menu→Download KML i importujesz do Locusa (zapewne z pośrednictwem Dropboxa).
Podczas importu punkty i trasy traktowane są jako osobne, niepowiązane twory – możesz je zgrupować jedynie tworząc im dedykowane katalogi.
Kolorowanie tras nachyleniem
Po wybraniu trasy z listy i wybraniu „^” na dole ekranu, w menu: „Edytuj informację”, po kliknięciu w ołówek koło linii możesz dowolnie zmieniać styl wyświetlanej na mapie linii (możesz to też ustawić dla całego katalogu tras). Zwykle nie zmieniasz tam zbyt dużo – w sumie po co, skoro ustawienie domyślne wydaje się w porządku, ale kiedyś poklikałem tam trochę i znalazłem coś naprawdę uroczego – po ustawieniu stylu „Nachylenie”:
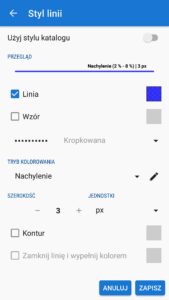
by kolorował odcinki trasy o nachyleniu powyżej 2% („Ręcznie” – w oknie wyświetlonym po kliknięciu ołówka), trasa na mapie wygląda np. tak:

A to zdecydowanie można polubić – patrząc na mapę od razu widać gdzie są podjazdy (kolorowe fragmenty trasy).
Półprzejrzysty panel „licznika rowerowego”

Panel włączasz przez Menu→Więcej funkcji→Ekrany niestandardowe→Panel kontrolny (ja ikonkę tej funkcji mam na górze ekranu – patrz ustawienia podstawowe powyżej).
Ale żeby panel włączyć, musisz go wcześniej zdefiniować. Możesz to zrobić albo w Menu→Więcej funkcji→Ekrany niestandardowe→Edytor paneli, albo wgrywając (np. z użyciem Astro) do pamięci wewnętrznej telefonu, do katalogu „/Locus/data/dashboard/”, plik wyklikany przeze mnie.
Strava
Export do Stravy:
Podsumowanie trasy pokazuje się zawsze po zakończeniu nagrania, ale możesz wejść tam też później: Wchodzisz do listy tras (ikonka po prawej stronie ekranu lub Menu→Trasy), tam odnajdujesz daną trasę (Twoje przejazdy są zapewne w katalogu „Zarejestrowane”), wybierasz ją z listy (klikasz nie w miniaturkę mapy).
W widoku podsumowania znaczkiem „^” na dole wywołujesz menu, a w nim „Eksportuj”: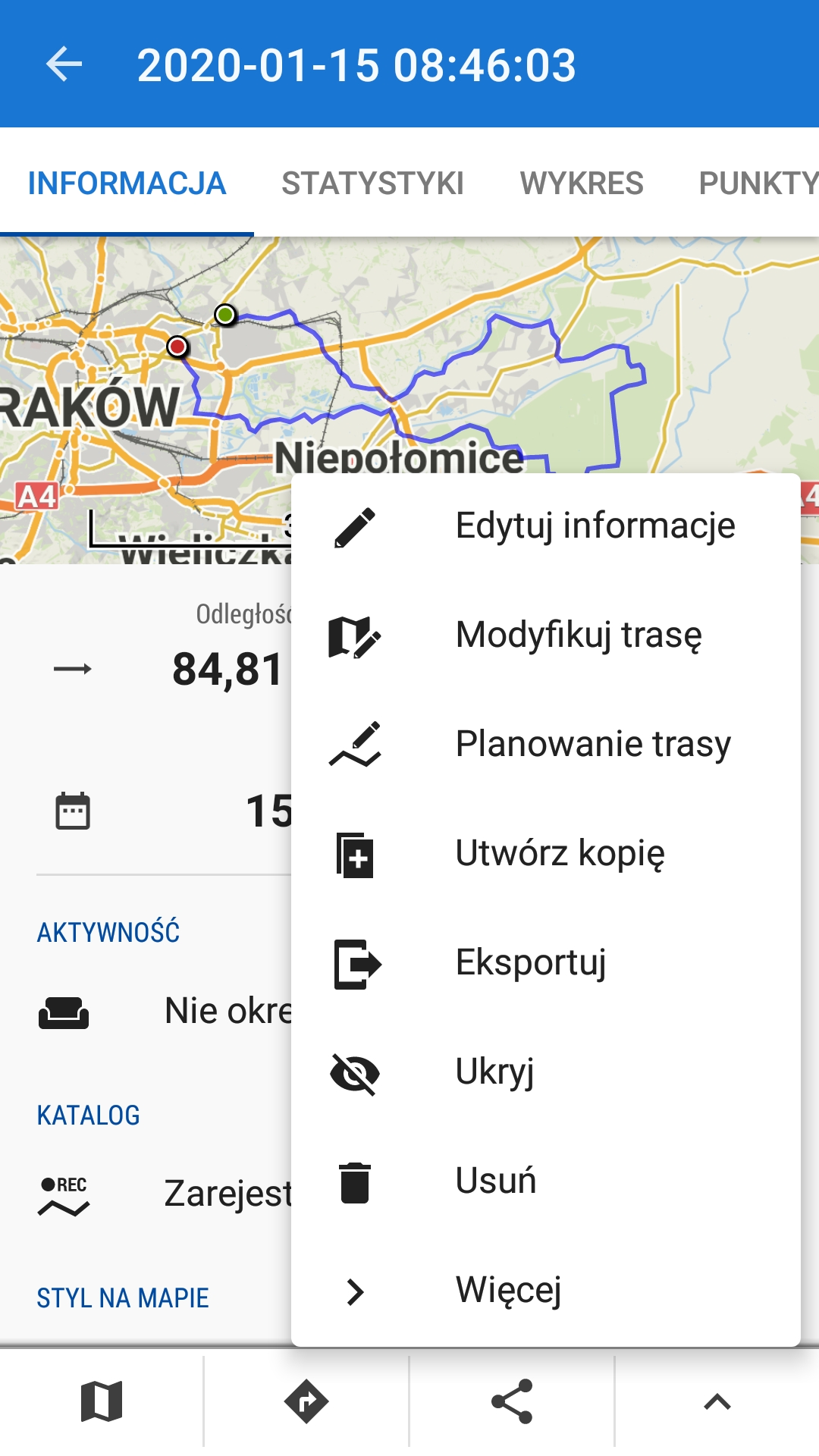
I teraz uwaga: ikonka „GPX” na górze ekranu określa typ eksportu – jak w nią klikniesz, to możesz wybrać: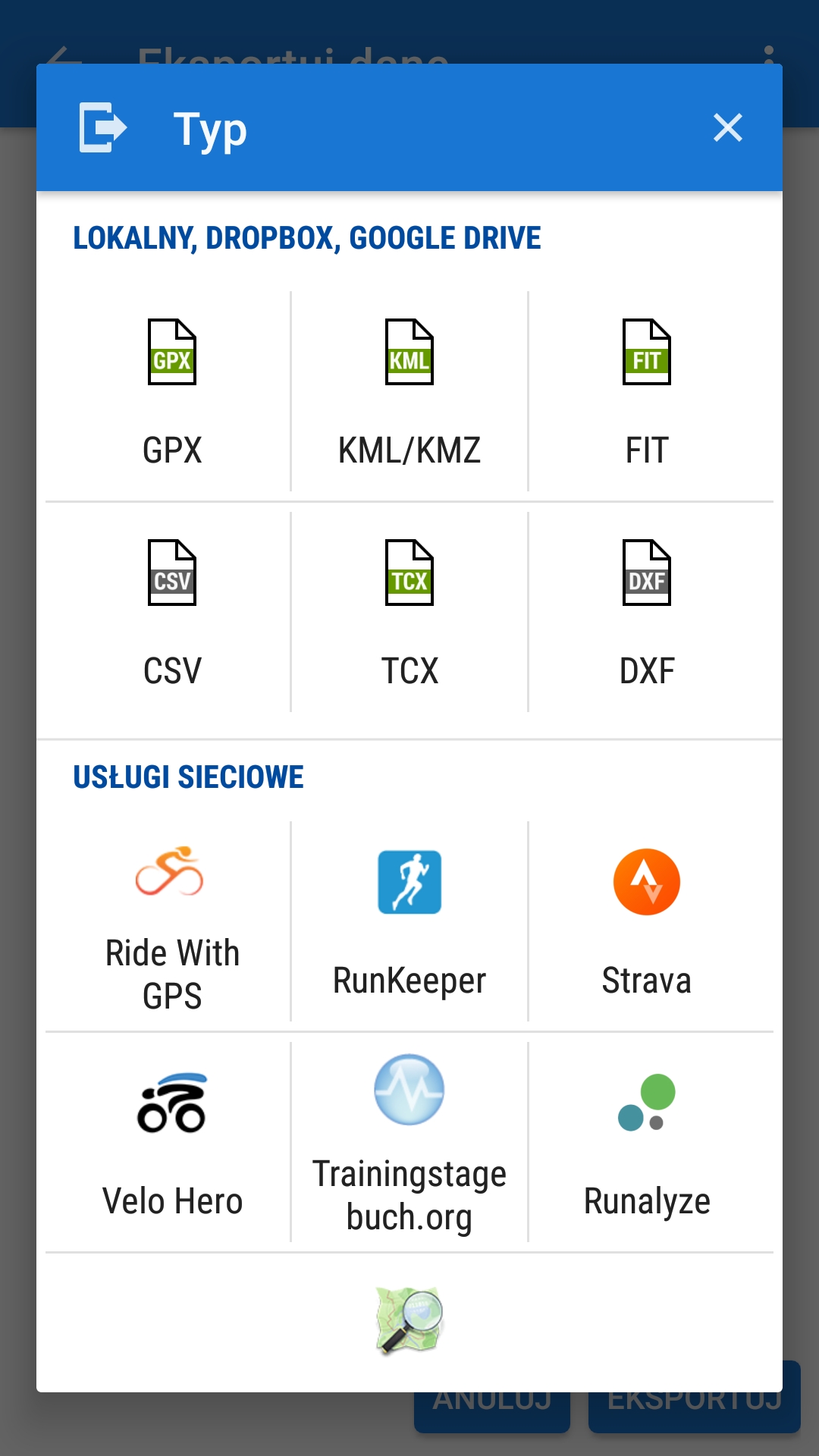
Po wybraniu „Strava” poprosi Cię o zalogowanie się (tylko za pierwszym razem) – klikasz i chwilę później już masz. Apki stravy możesz jeszcze potrzebować tylko do dogrania do trasy zdjęć, czy wskazania na którym rowerze jechałeś.
Import tras ze Stravy:
Niby funkcja eksportu pliku gpx ze Stravy działa tylko posiadaczom kont premium (dla konta darmowego możesz pobrać tylko swoje trasy), ale możesz użyć takiego hacka: https://mapstogpx.com/strava/ Działa.
A jak już masz plik gpx, to wgrywasz go do Locusa przez Menu→Import.
Wyświetlenie profilu wysokości trasy
Menu→Trasy, wybierasz konkretną i klikasz zakładkę wykres.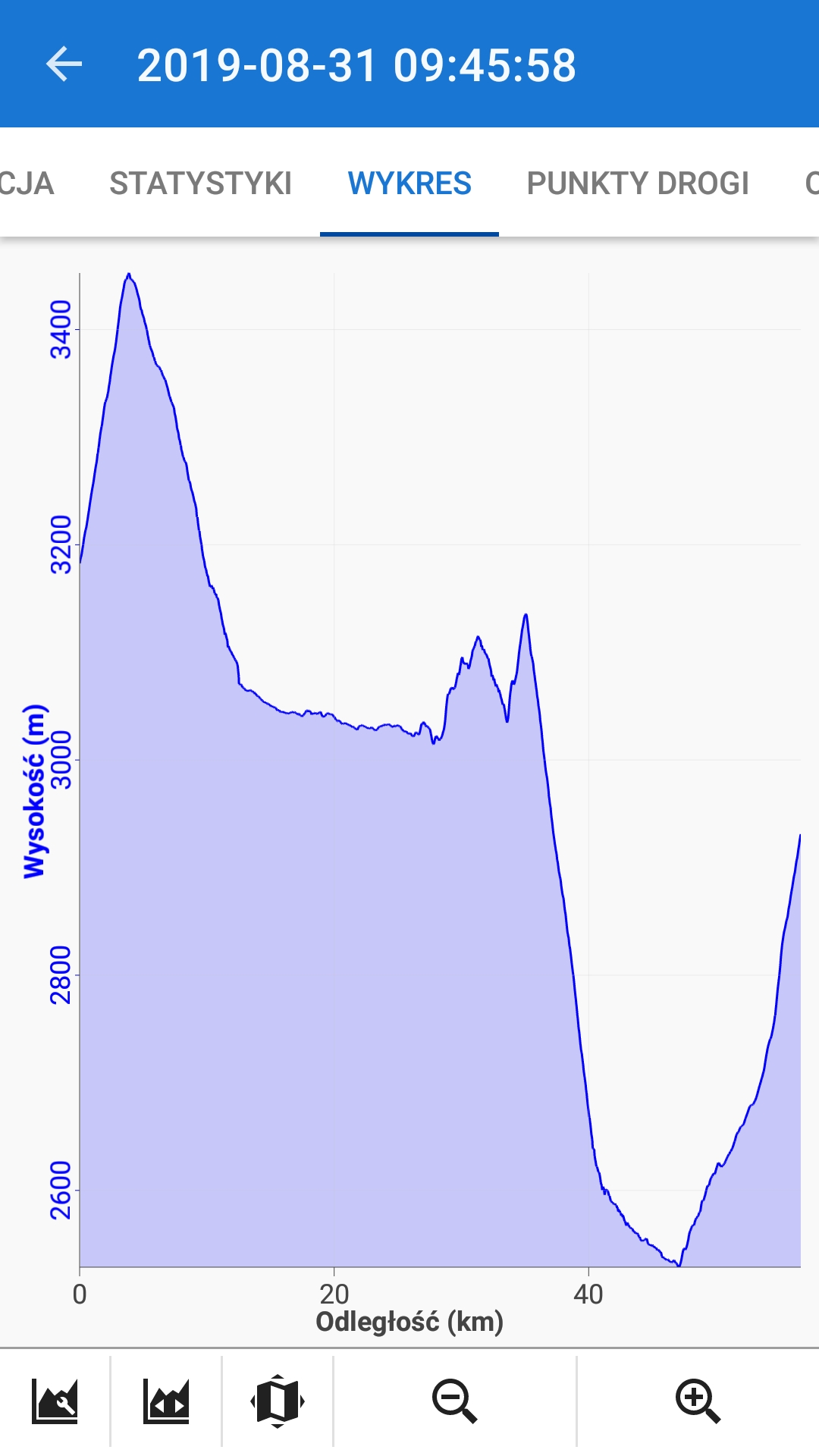
Jeśli jest to wyznaczona wcześniej trasa, którą właśnie jedziesz, to na wykresie pojawi się duża kropka z Twoją pozycją.
Uwaga: pokazuj wykres w widoku poziomym jeśli nie chcesz wystraszyć kompanów podróży „potężnymi” podjazdami 🙂
Dodanie własnego punktu
Klikasz w dowolnym miejscu mapy i pojawia Ci się mały popup z informacjami (+ wysokość i odległość w linii prostej):
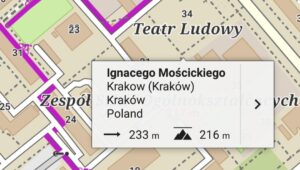
Kliknięcie w „>” z boku i wybranie „Szczegóły” pokazuje informacje podobne do tych wyświetlanych dla POI, np:
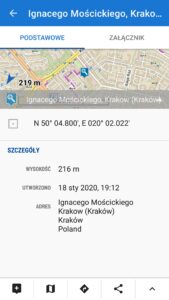
Kliknięcie w „+” na dole pozwala zapisać Ci to miejsce jako punkt do wyświetlania na stałe na mapie. Możesz określić ikonę, a także dopisać różne notatki (podobnie jak jest przy imporcie punktów z pliku KML z google maps).
Ważne, że zapisane punkty są widoczne i wyraźne niezależnie od skali mapy – nie sposób ich przeoczyć, np:
Wyliczanie trasy po drogach, nawigacja

Wskazujesz miejsce na mapie, w popupie wybierasz „>” i tam znaczek nawigacji. Jeśli wybierzesz opcję „Zapisz na stałe”, to wyznaczoną trasę będziesz mógł używac jak każdą inną – nagraną, czy zaimportowaną. Czyli będziesz np. wiedział ile dokładnie km masz do przejechania (bez nawigacji możesz tylko powiedzieć ile to będzie w linii prostej).
Korzystam z nawigacji na tyle rzadko, że nie chciało mi się konfigurować nawigacji do użytku offline (da się, z użyciem dodatkowej aplikacji, Locus zapowiada, że szykują wersję gdzie będzie to bez kombinowania).
Sprawdziłem też funkcję wskazówek głosowych przy jeździe wzdłuż wyznaczonej wcześniej trasy (niekoniecznie z nawigacji): działa, pozwala na jazdę prawie bez włączania ekranu mapy. Ale stwierdziłem, że to nie dla mnie – wolałem kupić uchwyt na komórkę, tak by zerkanie na mapę było łatwe i przyjemne.
Pliki map na karcie pamięci
Najlepiej nic tu nie zmieniać, czyli trzymać mapy w pamięci wewnętrznej telefonu – wtedy wszystko będzie działało dobrze i szybko (karta pamięci, nawet dobra, jest relatywnie powolna, co przełoży się na pracę Locusa, zwłaszcza dla większych obszarów).
Ale jak zaczniesz map zaciągać/kupowac więcej, a Twój telefon ma ograniczoną pamięć, to może się zrobić problem. Np. moja kolekcja map rastrowych waży 2.5GB, a wektorowych: 15GB. Oczywiście mogłem z telefonu kasować mapy aktualnie niepotrzebne, ale to w sumie takie fajne patrzyć, jak Twój świat powiększa się wraz z odwiedzaniem kolejnych krajów 🙂
Żeby przenieść pliki map na kartę potrzebujesz:
- Ustawić nową lokalizację plików w Ustawienia→Różne→Katalogi domyślne. Katalog „maps/” to mapy rastrowe, „mapsVector/” to mapy wektorowe Locusa.
- Skopiować same pliki map jakimś managerem plików, np. Astro
- Zrestartować Locusa
To wystarczy – Locus szczęśliwie nie indeksuje jakoś swoich plików, zobaczysz je od razu w menu Mapy→Lokalne. Ewentualnie będziesz musiał chwilowo zmienić widok (ikonka na górze po prawej, obok menu) z „Inteligentny wybór” na „Katalogi”.
Uwaga:
- „mapsVector/” możesz umieścić na karcie gdziebądź (autorzy użyli „hacka” dla ominięcia ograniczeń androida), ale katalog „maps/”, żeby był modyfikowalny (czyli żebyś mógł np. dokupić kolejną mapę rastrową), musi być w podkatalogu na karcie: „Android/data/menion.android.locus.pro/”
- Na karcie utwórz katalogi i przenieś tam zawartość odpowiednich katalogów z pamięci wewnętrznej – bez kasowania katalogów w „/Locus/”.
- Warto zachować ekstra kopię najważniejszych map w pamięci telefonu. Tak na wszelki wypadek gdyby karta padła. Locus nie będzie miał problemu z tym, że ta sama mapa jest w dwu egzemplarzach.